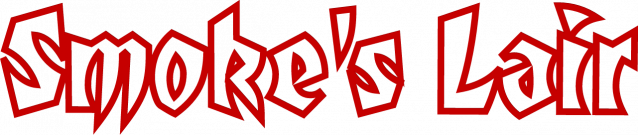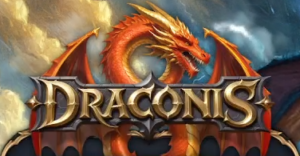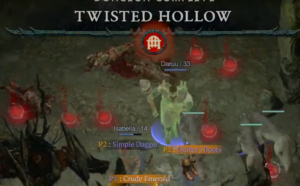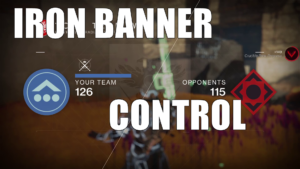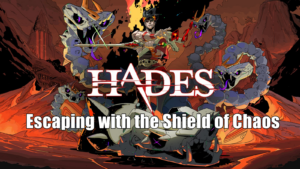10 STEPS TO CREATING YOUR OWN CUSTOM DOS PKG’S
STEP 1:
Install CYGWIN using all default settings from: http://www.cygwin.com/setup.exe
When prompted during setup, it does not matter which mirror you choose.
STEP 2:
Extract – Custom_DOS_PKGs.rar
to c:\Custom_DOS_PKGs
(if you extract somewhere else, any folder names with spaces higher-up in the file-system tree will cause a later step to fail.)
STEP 3:
go to c:\Custom_DOS_PKGs and rename the folder ‘GAMETITLE’ to the name of your game
REMEMBER THIS NAME – FROM NOW ON WHEN YOU SEE ‘GAMETITLE’, THIS IS IT!
Must be 9 characters, no more, no less
STEP 4 – Editing the SFO:
run PS3SFOEdit, ignore popups, hit load, and open:
C:\Custom_DOS_PKGs\GAMETITLE (from step 3)\PARAM.SFO
For Title ID: put in the same 9 characters you used to name the folder in step 3. Put 4 characters in the first block, and 5 in the second.
For Title (default): enter the name of the game as you want it to appear on the XMB
Click Save, close SFO Editor.
STEP 5 – Adding the DOS Software:
Copy the contents of your DOS game’s folder to:
C:\Custom_DOS_PKGs\GAMETITLE (from step 3)\USRDIR
(the actual executable for the game should be in the USRDIR folder, if you use subfolders, be sure to modify the .conf file mentioned later to reflect this)
STEP 6 – The Configuration:
Edit: C:\Custom_DOS_PKGs\GAMETITLE (from step 3)\USRDIR\.dosbox\dosbox-0.74.conf
Scroll down until you see the long line that looks like this:
################################################## #######
In the line below the bar, change the ‘*********’ to the name of the folder in STEP 3 (must be EXACT)
On the next line, change the ‘***********.exe’ to the name of the executable that launches the game
Save and close the file.
Step 7 – Making it Pretty – THIS STEP IS OPTIONAL!:
at this point you should create a custom logo for your game, which will show on the XMB.
Fire up your favorite image editing software (mspaint!), and modify, then save:
C:\Custom_DOS_PKGs\GAMETITLE (from_step_3)\ICON0.PNG
**don’t change the resolution**
STEP 8 – The Build Phase:
Navigate to: c:\Custom_DOS_PKGs
Using your mouse, drag the folder you named in step 3 onto the d0zspatcher.exe file.
Press the 3.41 radio button (why not?) – and press ‘start’
(the first time you run this it will ask for the location of Cygwin.bat – if you installed Cygwin using the default options point it to: C:\cygwin\cygwin.bat)
**you may see a windows error stating that make_self_nprdm has failed, just close the error and keep going!**
If you followed this guide to a “T”, then you should now be prompted with the message of success!
Navigate to C:\Custom_DOS_PKGs and your PKG file should be there!
Copy it to a thumbdrive and install for testing.
STEP 9 – THE MOST IMPORTANT STEP:
Fire up your newly installed title and TEST IT! Chances are you will need to modify the controls for the game.
You can open the control configurations using CTRL+F1 (hit L3 for virtual keyboard if you don’t have a USB one to use)
To map a button to your controller, press the button on the screen using your virtual mouse.
Click ‘add’ – Press R3 – press the button that you want to map to – Press R3 again.
Repeat this process until you have the controls mapped the way you would like.
Once you’re satisfied, hit save.
TEST IT MORE!
STEP 10:
On your PS3, using either FTP, or a filemanager + USB Drive combo, copy:
//dev_hdd0/game/GAMETITLE (you used in step 3)/USRDIR/.dosbox/mapper-0.74.map
And use it to overwrite:
C:\Custom_DOS_PKGs\GAMETITLE (from step 3)\USRDIR\.dosbox\mapper-0.74.map
**if you made configuration changes in your game, bring those files over as well, if in doubt just grab the whole folder **
Repeat step 8-10 until it’s perfect!
If it’s legal to do so, I highly recommend you publish your PKG’s once completed.
Enjoy!
-Mr. Goodfrag
—————-
Credits:
dozs for d0zspatcher
Robo-Hobo for Dopsbox
Hellcat, RichDevX, and SilverSpring for the SFO Editor